その他解説
Quest用ワールド設定
Questではキーアサインが異なるためか、そのままだとミュートボタンなどを押した時に拡張メニューが呼び出されてしまいます。
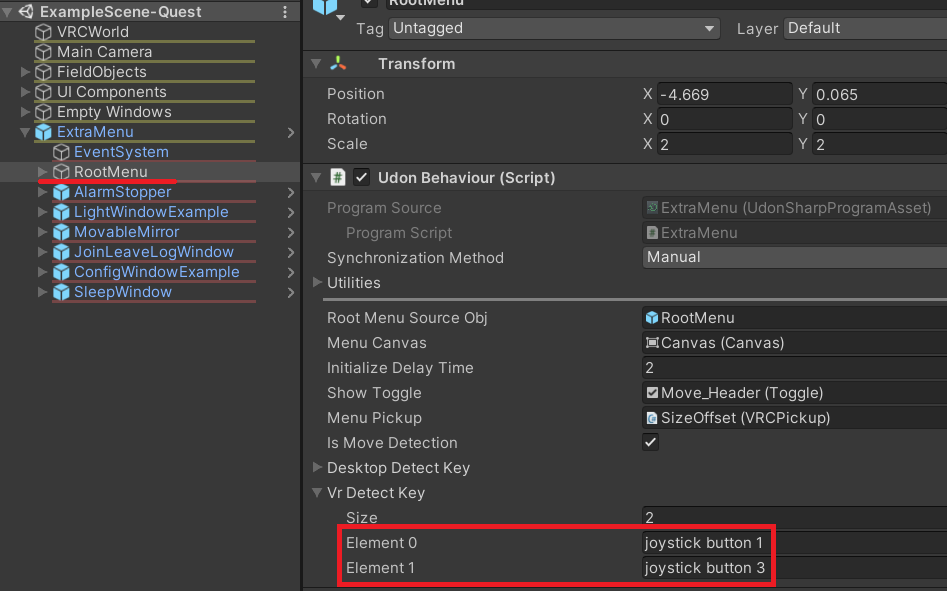
ExtraMenu内のRootMenu内でVr Detect Keyという設定項目を変更します。
画像のようにjoystick button 1とjoystick button 3に変更するとQuestでもメニューを出したときに拡張メニューが出現するようになります。
移動可能ウィンドウにUIコンポーネントを追加する方法
移動可能ウィンドウにはスクロール可否2種類のウィンドウがあります。
UIコンポーネントの詳細とPrefab名については付属UIコンポーネントを参照してください。
スクロールしないウィンドウの場合
スクロールしないウィンドウは下記のような状況で使うことを推奨します。
- 1つや2つなど少ないUIコンポーネントを配置したい
- 広々とした空間に多くのUIコンポーネントを一括で見せたい
例として空のスクロールしないウィンドウを設置します。
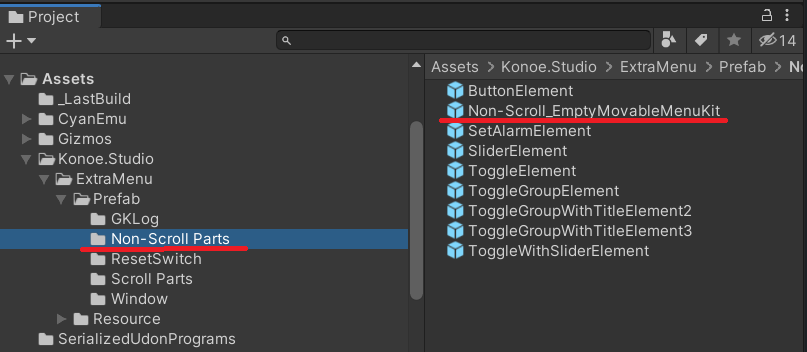
/Assets/Konoe.Studio/ExtraMenu/Prefab/Non-Scroll Parts内のNon-Scroll_EmptyMovableMenuKit.prefabをヒエラルキーに配置します。
サンプルとして同梱したSceneにも配置されています。

Non-Scroll_EmptyMovableMenuKit > MovableMenu > MovableMenuCanvas > Vertical Layout 直下にUIコンポーネントを配置できます。
※中にある---Here---は消してください。
余白の部分をクリックすると大体このあたりが開かれると思います。
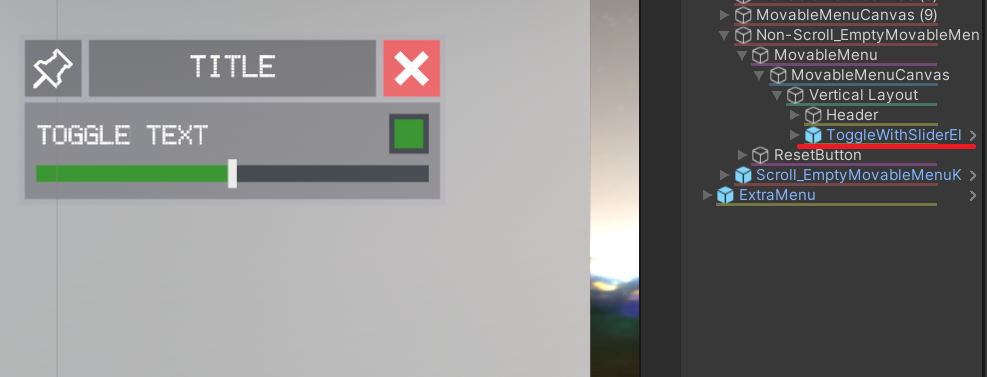
スクロールしないウィンドウのため、MovableMenuCanvas内Rect Transformコンポーネントで指定されたサイズをはみ出した分のボタン等を押すことができません。
必要に応じてHeightの値を調整してください。
スクロール可能なウィンドウの場合
スクロール可能なウィンドウは下記のような状況で使うことを推奨します。
- 多くのUIコンポーネントを限られた空間に配置したい
例として空のスクロールビュー付きウィンドウを設置します。

/Assets/Konoe.Studio/ExtraMenu/Prefab/Scroll Parts内のScroll_EmptyMovableMenuKit.prefabをヒエラルキーに配置します。
サンプルとして同梱したSceneにも配置されています。
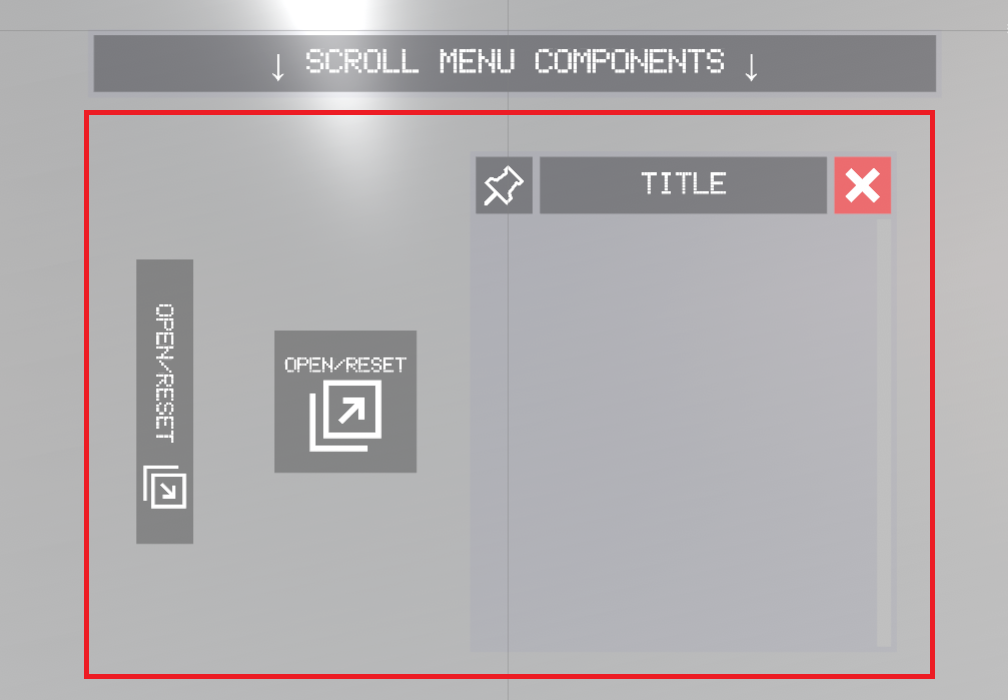
Scroll_EmptyMovableMenuKit > MovableMenu > MovableMenuCanvas > Vertical Layout > Main > ScrollView > Content 直下にUIコンポーネントを配置できます。
※中にある---Here---は消してください。
余白の部分をクリックすると大体Mainあたりが開かれると思います。
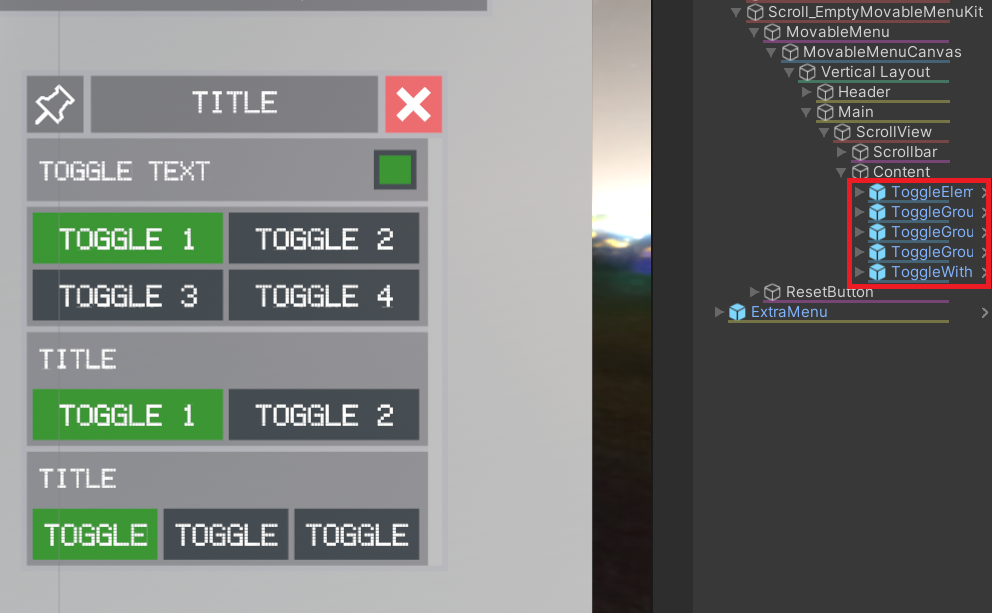
はみ出た分はスクロールして表示するウィンドウのため、スクロール動作できないSceneでの編集中はどんな風に見えているかを確認できません。
必要に応じて上部のオブジェクトを非表示にすることで見ながら編集することができます。
ボタンのタイトル・アイコンの場所
拡張メニュー
- タイトル:
ExtraMenu>RootMenu>SizeOffset>Canvas>Vertical Layout>Menu Group> 6要素のうちのどれか >Title - アイコン:
ExtraMenu>RootMenu>SizeOffset>Canvas>Vertical Layout>Menu Group> 6要素のうちのどれか >Icon
タイトルはTextコンポーネント内のText要素を書き換えます。
アイコンはImageコンポーネントのSource Image要素に入れる画像を入れ替えます。
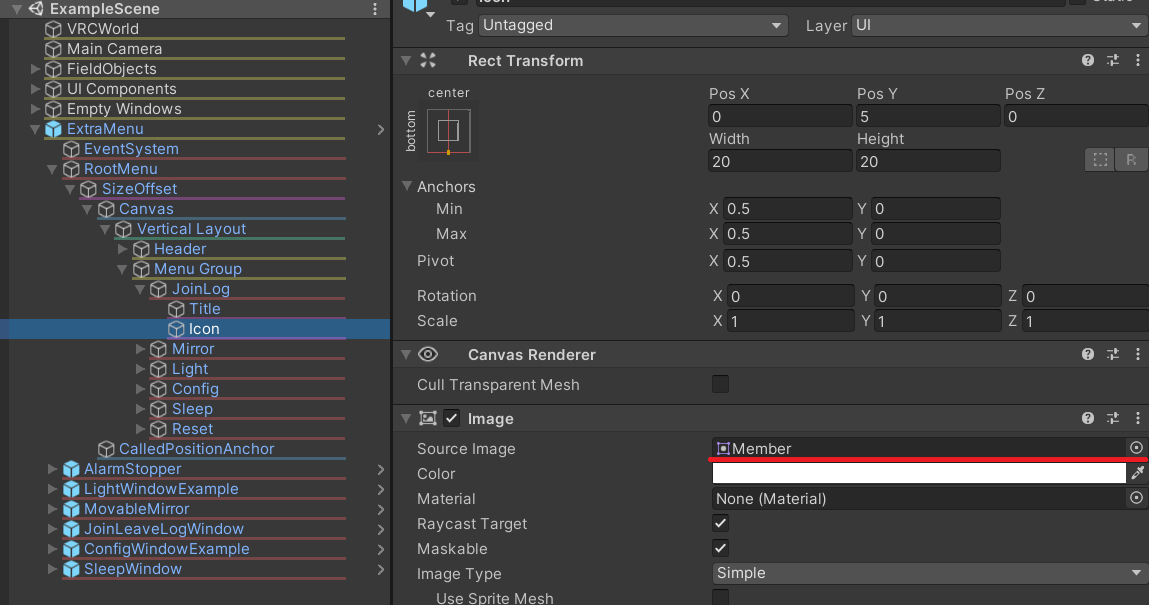
移動可能ウィンドウ
- タイトル:ウィンドウのPrefab >
MovableMenu>MovableMenuCanvas>Vertical Layout>Header>Title_Header>TitleText
リセットスイッチ(移動可能ウィンドウの位置リセットボタン)
- タイトル:
PillarResetSwitchorWallResetSwitch>Text - アイコン:
PillarResetSwitchorWallResetSwitch>Image
拡張メニューから呼び出すオブジェクトの設定方法
TBD
追加のボタンからも移動可能ウィンドウを呼び出す
TBD